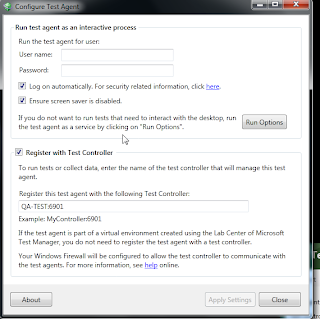Recording Demo of the new Test Studio Version 1011.1.502.0 product offered from
Telerik.
Test Recording
Setting up a new project is easy; I’m given a choice of two test types, Web Test and WPF Test, for my first demo I select Web Test.
Hitting record in the Test Studio window opens a new IE window. I’m presented with a toolbar containing recording options attached to the browser
For my first recorded step I navigate to Google.ca, a new step is added to the Steps window in Test Studio where properties for this step can be edited. I also have the option of customizing this step in code (C#)
Choosing this options open a code editor window:
I’d definitely prefer using Visual Studio for editing code; I am able to also open the tests from Visual Studio so I don’t think configuring VS as my editor will be a problem.
Features!
One really slick feature is the hover feature, hovering over an element brings up a window with various options, including mouse actions, JavaScript events, drag and drop, validation. This is probably my favorite feature so far.
I add image validation to the Google “I’m Feeling Lucky” button hit ok and verifying the image is dropped in my list of steps.
For my next step I search Google for “Best Automation Testing Software” and verify the first search result returned.
I notice that the step editor has added a couple of unnecessary steps during entering text, step 3 and 4 below. I’ll have to manually delete these steps.
Text verification is easy and I’m offered a variety of options to choose from, I’ll just text the text contains what I’m looking for:
We’ll hit save and wrap this test up. For simplicity of recording I definitely give Test Studio the edge over any other tools I’ve used, having quick access to the recording menus (assertions, actions, etc.) and having the ability to playback a test during the recording process is a big productivity booster.
Features I like:
- Element highlighting while recording
- The variety of options available from the hover over highlighting menu (quick assertions)
- Test playback ability during the recording process!
- The step editor window
What could be improved?
- The code editor, I’d prefer to use VS. This may just mean figuring out how to edit code in VS
- Adding junk actions to the step editor, however these unnecessary steps were easy to remove.
Summary: Telerik offers a good tool with some really cool features aimed at the novice tester, easy to use and learn. I could see dropping this tool into someones hands with no coding experience and having them with a suite of tests by the end of the day.